Einpflegen von Inhalten
Öffnen Sie die PDF-Datei mit der Anleitung und folgen Sie den darin angegebenen Schritten. Sie können nur Texte bearbeiten, wenn Sie von der QM-Beauftragten dazu berechtigt wurden.
- Klicken Sie auf den Button „Bearbeiten“, der oberhalb jedes Textes zu finden ist.
- Melden Sie sich mit dem Benutzernamen und dem Passwort an, die Sie erhalten haben.
- Wählen Sie in der linken Spalte den Eintrag „Seite“ aus. In der mittleren Spalte erscheint der Navigationsbaum, der alle vorhandenen Texte auflistet.
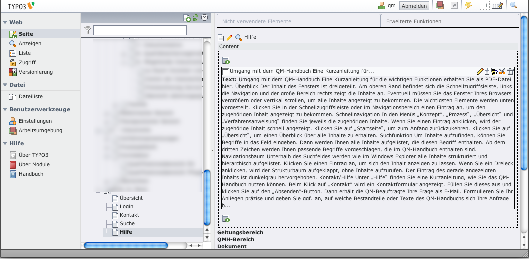
- Navigieren Sie zu dem Text, den Sie bearbeiten möchten und klicken den Eintrag im Navigationsbaum an.
- Im großen Bereich rechts sehen Sie das Inhaltselement des Textes mit einigen Icons.
- Klicken Sie auf den gelben Stift, der sich rechts neben dem Textelement befindet.
- Im Textfeld sehen Sie den vorhandenen Text, den Sie nun bearbeiten können.
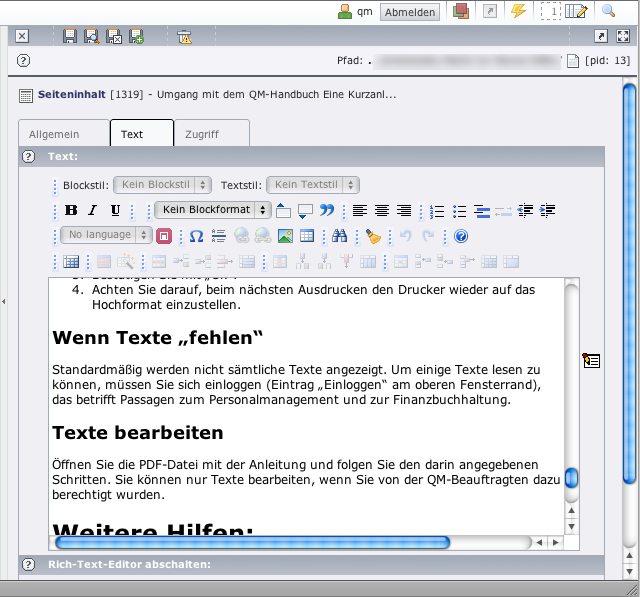
Bei der Textbearbeitung können Sie so vorgehen, wie Sie es von MS Word gewohnt sind. Die Symbolleiste oberhalb des Textfeldes gibt Ihnen Zugriff auf die gewohnten Befehle wie „fett“ oder „kursiv“. Auch Tastaturkommandos zum Kopieren, Ausschneiden und Einfügen von Text funktionieren wie gewohnt: <Strg> + <C>/<X>/<V>.
Zum Beenden klicken Sie auf eines der Diskettensymbole am oberen Rand. Speichern Sie regelmäßig, auch wenn Sie weiterarbeiten! Sie können, wenn Sie immer speichern, über mehrere Arbeitssitzungen hinweg Ihren Text bearbeiten.
Die Revisionsnummer vergeben Sie, indem Sie statt des gelben Stifts neben dem Textelement den gelben Stift oberhalb des Seitenelements anklicken. Dann erhalten Sie eine Übersicht der Informationen über den Text. Im Feld „Untertitel“ tragen Sie die Revisionsnummer ein.
Wenn der Text zur Freigabe bereit ist, wechseln Sie nach dem Bearbeiten zum Punkt „Arbeitsumgebung“ in der linken Spalte. Dort sind alle geänderten Texte aufgelistet. Scrollen Sie zu Ihrem Text und wählen Sie den Eintrag mit der höchsten Nummer vor dem Titel. Dahinter steht ein Feld mit dem Eintrag „Bearbeiten“. Klicken Sie auf den Pfeil rechts daneben, geben Sie ggf. noch eine kurze Nachricht an den „Gutachter“ ein. Ihr Text wird jetzt für die Freigabe geprüft. Ändern Sie daher nichts mehr daran.
Das Referenz-System wurde auf dem kostenlosen CMS Typo 3 gestaltet. Je nach Erfordernis kann ein anderes CMS (kostenlos) als Basis genommen werden. Für den Frontend-Nutzer ist der Unterschied nicht erkennbar, denn es wird jeweils eine Internetseite generiert, die in jedem Browser gleich funktioniert. Im Backend (also für die Bearbeitung und Verwaltung der Inhalte) gibt es jedoch mitunter markante Unterschiede. So sieht die Textbearbeitung beim Content Management System SilverStripe aus (Anklicken vergrößert die Ansicht):
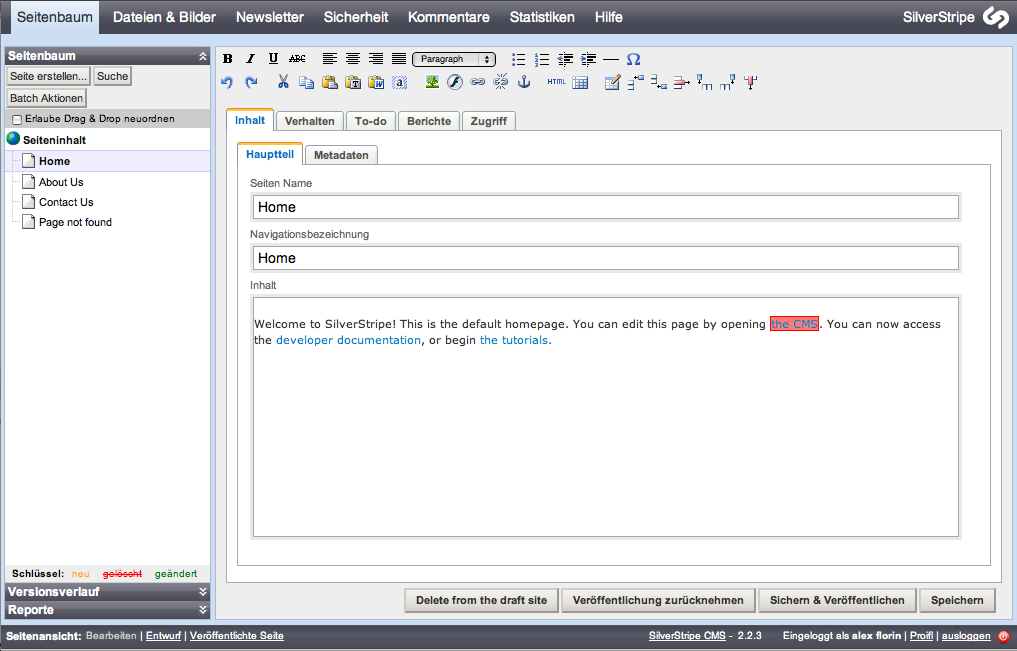
Die Wahl des CMS beeinflusst vorwiegend das Backend und somit den Workflow. Daher kann die Wahl nur getroffen werden, wenn dieser bekannt und definiert ist. Auch das Backend kann den Erfordernissen angepasst werden. Theoretisch wäre auch die Erstellung eines eigenen CMS möglich, das explizit an die eigenen Anforderungen angepasst ist. Doch erfahrungsgemäß ist es effektiver, ein bestehendes anzupassen. Dann ist man nicht von einem bestimmten Dienstleister abhängig.
Neben der reinen Inhaltsverwaltung und -präsentation bietet ein CMS auch zahlreiche Feedbackmöglichkeiten wie Forum, Kommentare oder Änderungsvorschläge (wie bei der Wikipedia), die in einigen Anwendungsfällen ebenfalls arbeitserleichternd wirken können. Die Dokumentation und ggf. Schulung zu der entstehenden Lösung für alle Nutzer kann je nach Zielgruppe die Akzeptanz und Nützlichkeit deutlich erhöhen.
 PDF
PDF Bearbeiten
Bearbeiten